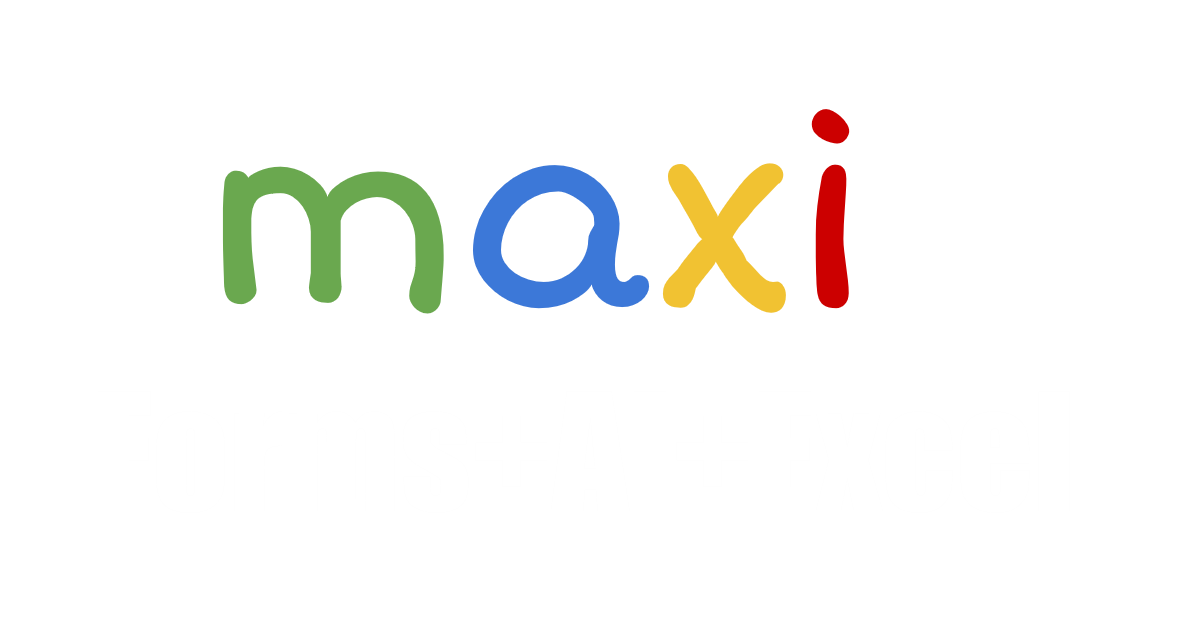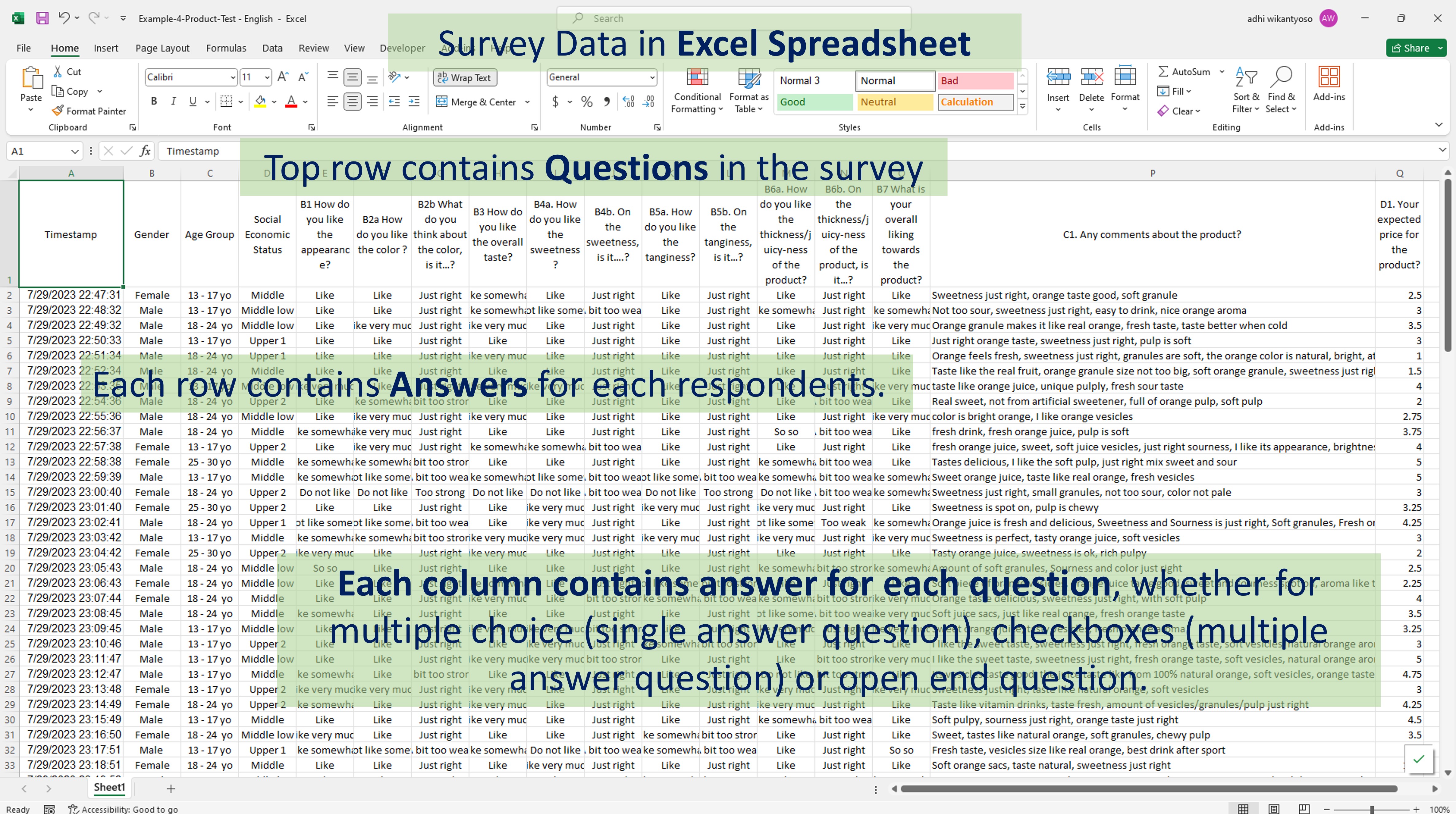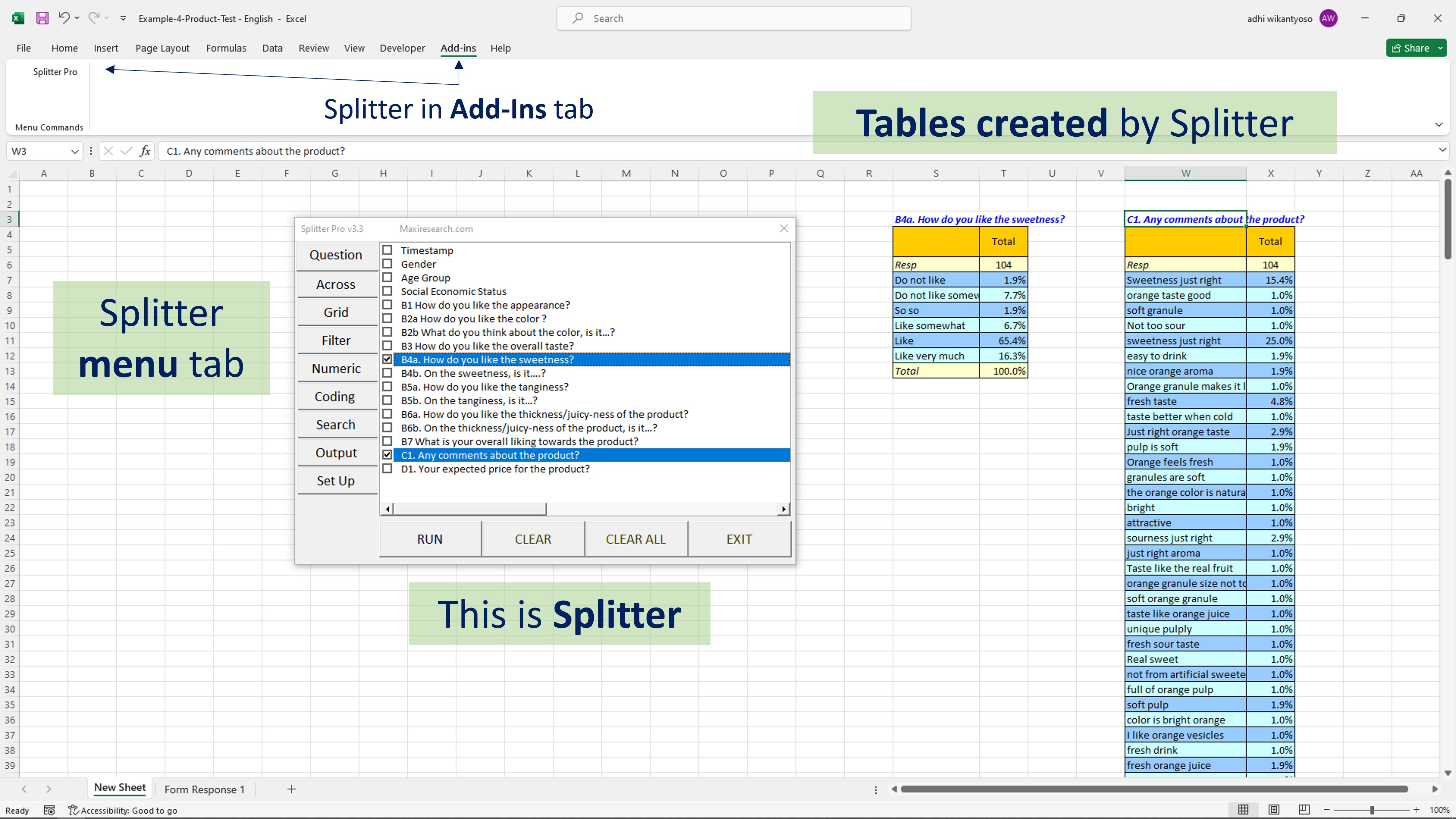Splitter
Pivot Table for Survey Data in Excel
by Maxi Research
Transform your Excel into Survey Analysis Tool
From Raw Data to Tables - All in Excel
About Splitter :
Transform your Excel into Survey Analysis Tool.
From Raw Data to Tables - All in Excel
Splitter is an Excel add-in designed for creating Pivot Tables from survey data. Simply import your survey data into an Excel spreadsheet, and use Splitter to generate comprehensive data tables that facilitate thorough analysis.
Splitter transforms Excel into a powerful survey analysis tool, going beyond what standard Pivot Tables offer. While Pivot Tables handle structured data well, Splitter excels in processing text data from open-ended survey questions with advanced text coding functions. It is specifically designed to efficiently manage and analyze unstructured text responses, offering deeper insights into survey data.
Answers to open-ended questions, whether text or numeric, can vary widely and may contain errors due to human input. AI plays a crucial role in accelerating the cleaning process of survey data, standardizing format, efficiently addressing inconsistencies, and improving the accuracy of the results.
In Excel, Splitter can handle multiple values within a single cell using commas as delimiters. This feature sets Splitter apart as a Pivot Table solution specifically designed for analyzing survey data, enabling detailed analysis of responses—including open-ended comments where different phrases in a sentence are appropriately separated by commas.
For Excel for Windows Only
Why Splitter:
More INDEPENDENT analyst/researcher
Only need raw data in Excel spreadsheet
No need of Data Processing persons
No new software
Can keep your existing survey/forms/data collection platform, export data to Excel
Working in Excel make it easy to use AI tools like ChatGPT, DeepSeek or Grok to clean survey data
Just an Add-In to Excel you already know
One time purchase, no subscription
Outstanding value at just $12
Why not use AI for data tabulation?:
Many AI tools today are based on language models—impressive at working with text, summarizing responses, generating insights, or handling complex reasoning. However, tabulation is a different kind of task. It deals with numbers, structure, and consistency. That’s where Excel continues to excel. With tools like Splitter, you can create clean, accurate, and well-formatted tables directly from your survey data. AI can support parts of the process, but when it comes to structured tabulation, Excel remains essential and irreplaceable.
Splitter : A Quick Guide
One Survey per Workbook/Excel file: Each workbook (or Excel file) should contain only one survey data set. If you need to analyze other survey data, you should use a separate workbook.
Survey Data Set Up: Your survey data is located on a single sheet within the workbook. The data should start in cell A1, with the first row containing the questions and the first column containing the respondent IDs (or a Timestamp that can serve as an ID). Each intersecting cell holds the answer to a specific question from a particular respondent. When Splitter is first activated, it will automatically rename the sheet to "Form Response 1."
One Cell Data : Answer for any question type—whether single answer, multiple answers, or open-ended—are recorded in a single cell, regardless of the length of the response. For multiple answers, separate each answer with a comma.
AI-Assisted Data Cleaning: Before creating tables, AI may be needed to clean the data, especially for open-ended questions. Copy the data from the relevant column, paste it into an AI tool with specific instructions/prompts, and then paste the cleaned data back into the survey data column.
Initial Run: On the first run, Splitter will automatically code all text data within the survey. This process may take a few minutes, depending on the size of your survey data.
Generating Tables: After coding is complete, you can directly generate the data tables you wish to create on a new sheet.
Tables Essentials: Splitter is equipped with cross-tabulation, filtering functions, and basic statistics like averages and standard deviations for in-depth data analysis, similar to Pivot Table.
Organize and Code Data: You have the option to organize and refine the codes for text data, or to create codes for numeric data. You can also combine or exclude codes as needed.
Post-Analysis Data Cleaning: Data cleaning may be necessary after reviewing the results. You can update the cleaned data based on the specific question and make adjustments to improve accuracy.
Editing Responses: Splitter allows you to edit individual responses to improve accuracy or clarity.
Saving Your Work: When you save the workbook, Splitter will retain the latest arrangements, ensuring your data and analysis setup are preserved.
Data Safety: Your data is safe. If during organizing or editing you feel you’ve made a mistake, simply copy the data in the "Form Response 1" sheet to another workbook and start over.
Sharing Your Work: Your work, including its arrangements, can be shared with other Splitter users. Simply send the file to another Splitter user, allowing them to create tables based on your saved configurations.
One Survey per Workbook/Excel file: Each workbook (or Excel file) should contain only one survey data set. If you need to analyze other survey data, you should use a separate workbook.
Survey Data Set Up: Your survey data is located on a single sheet within the workbook. The data should start in cell A1, with the first row containing the questions and the first column containing the respondent IDs (or a Timestamp that can serve as an ID). Each intersecting cell holds the answer to a specific question from a particular respondent. When Splitter is first activated, it will automatically rename the sheet to "Form Response 1."
One Cell Data : Answer for any question type—whether single answer, multiple answers, or open-ended—are recorded in a single cell, regardless of the length of the response. For multiple answers, separate each answer with a comma.
AI-Assisted Data Cleaning: Before creating tables, AI may be needed to clean the data, especially for open-ended questions. Copy the data from the relevant column, paste it into an AI tool with specific instructions/prompts, and then paste the cleaned data back into the survey data column.
Initial Run: On the first run, Splitter will automatically code all text data within the survey. This process may take a few minutes, depending on the size of your survey data.
Generating Tables: After coding is complete, you can directly generate the data tables you wish to create on a new sheet.
Tables Essentials: Splitter is equipped with cross-tabulation, filtering functions, and basic statistics like averages and standard deviations for in-depth data analysis, similar to Pivot Table.
Organize and Code Data: You have the option to organize and refine the codes for text data, or to create codes for numeric data. You can also combine or exclude codes as needed.
Post-Analysis Data Cleaning: Data cleaning may be necessary after reviewing the results. You can update the cleaned data based on the specific question and make adjustments to improve accuracy.
Editing Responses: Splitter allows you to edit individual responses to improve accuracy or clarity.
Saving Your Work: When you save the workbook, Splitter will retain the latest arrangements, ensuring your data and analysis setup are preserved.
Data Safety: Your data is safe. If during organizing or editing you feel you’ve made a mistake, simply copy the data in the "Form Response 1" sheet to another workbook and start over.
Sharing Your Work: Your work, including its arrangements, can be shared with other Splitter users. Simply send the file to another Splitter user, allowing them to create tables based on your saved configurations.
FORMS + SPLITTER
Survey using Google Forms, Download data as Excel, Splitter to Create Tables
TEXT CODING, THE HEART OF SPLITTER
Video on Splitter Text Coding on Answers to Open End Question on Reasons to Choose a Milk Brand - Indonesian Case
GET SPLITTER
TRANSFORM YOUR EXCEL INTO SURVEY ANALYSIS TOOL
7 Day trial period
$12 ONLY
to Transform your Excel to Survey Analysis Tool
One-Time Purchase. No Subscription.
Lifetime Use.